A self-help guide for examining and debugging the AMD display driver within the Linux kernel/DRM subsystem.
It’s based on my experience as an external developer working on the driver, and are shared with the goal of helping others navigate the driver code.
Acknowledgments: These tips were gathered thanks to the countless help received from AMD developers during the driver development process. The list below was obtained by examining open source code, reviewing public documentation, playing with tools, asking in public forums and also with the help of my former GSoC mentor, Rodrigo Siqueira.
Pre-Debugging Steps:
Before diving into an issue, it’s crucial to perform two essential steps:
1) Check the latest changes: Ensure you’re working with the latest AMD
driver modifications located in the
amd-staging-drm-next branch
maintained by Alex Deucher. You may also find bug fixes for newer kernel
versions on branches that have the name pattern drm-fixes-<date>.
2) Examine the issue tracker: Confirm that your issue isn’t already documented and addressed in the AMD display driver issue tracker. If you find a similar issue, you can team up with others and speed up the debugging process.
Understanding the issue:
Do you really need to change this? Where should you start looking for changes?
3) Is the issue in the AMD kernel driver or in the userspace?: Identifying the source of the issue is essential regardless of the GPU vendor. Sometimes this can be challenging so here are some helpful tips:
- Record the screen: Capture the screen using a recording app while experiencing the issue. If the bug appears in the capture, it’s likely a userspace issue, not the kernel display driver.
- Analyze the dmesg log: Look for error messages related to the display
driver in the dmesg log. If the error message appears before the message
“
[drm] Display Core v...”, it’s not likely a display driver issue. If this message doesn’t appear in your log, the display driver wasn’t fully loaded and you will see a notification that something went wrong here.
4) AMD Display Manager vs. AMD Display Core: The AMD display driver consists of two components:
- Display Manager (DM): This component interacts directly with the Linux DRM infrastructure. Occasionally, issues can arise from misinterpretations of DRM properties or features. If the issue doesn’t occur on other platforms with the same AMD hardware - for example, only happens on Linux but not on Windows - it’s more likely related to the AMD DM code.
- Display Core (DC): This is the platform-agnostic part responsible for setting and programming hardware features. Modifications to the DC usually require validation on other platforms, like Windows, to avoid regressions.
5) Identify the DC HW family: Each AMD GPU has variations in its hardware architecture. Features and helpers differ between families, so determining the relevant code for your specific hardware is crucial.
- Find GPU product information in Linux/AMD GPU documentation
- Check the dmesg log for the Display Core version (since this commit
in Linux kernel 6.3v). For example:
[drm] Display Core v3.2.241 initialized on DCN 2.1[drm] Display Core v3.2.237 initialized on DCN 3.0.1
Investigating the relevant driver code:
Keep from letting unrelated driver code to affect your investigation.
6) Narrow the code inspection down to one DC HW family: the relevant code
resides in a directory named after the DC number. For example, the DCN 3.0.1
driver code is located at drivers/gpu/drm/amd/display/dc/dcn301. We all know
that the AMD’s shared code is huge and you can use these boundaries to rule out
codes unrelated to your issue.
7) Newer families may inherit code from older ones: you can find dcn301
using code from dcn30, dcn20, dcn10 files. It’s crucial to verify which hooks
and helpers your driver utilizes to investigate the right portion. You can
leverage ftrace for supplemental validation. To give an example, it was
useful when I was updating DCN3 color mapping to correctly use their new
post-blending color capabilities, such as:
Additionally, you can use two different HW families to compare behaviours. If you see the issue in one but not in the other, you can compare the code and understand what has changed and if the implementation from a previous family doesn’t fit well the new HW resources or design. You can also count on the help of the community on the Linux AMD issue tracker to validate your code on other hardware and/or systems.
This approach helped me debug a 2-year-old issue where the cursor gamma adjustment was incorrect in DCN3 hardware, but working correctly for DCN2 family. I solved the issue in two steps, thanks for community feedback and validation:
- [PATCH] drm/amd/display: check attr flag before set cursor degamma on DCN3+
- [PATCH] drm/amd/display: enable cursor degamma for DCN3+ DRM legacy gamma
8) Check the hardware capability screening in the driver: You can currently find a
list of display hardware capabilities in the
drivers/gpu/drm/amd/display/dc/dcn*/dcn*_resource.c file. More precisely in
the dcn*_resource_construct() function.
Using DCN301 for illustration, here is the list of its hardware caps:
/*************************************************
* Resource + asic cap harcoding *
*************************************************/
pool->base.underlay_pipe_index = NO_UNDERLAY_PIPE;
pool->base.pipe_count = pool->base.res_cap->num_timing_generator;
pool->base.mpcc_count = pool->base.res_cap->num_timing_generator;
dc->caps.max_downscale_ratio = 600;
dc->caps.i2c_speed_in_khz = 100;
dc->caps.i2c_speed_in_khz_hdcp = 5; /*1.4 w/a enabled by default*/
dc->caps.max_cursor_size = 256;
dc->caps.min_horizontal_blanking_period = 80;
dc->caps.dmdata_alloc_size = 2048;
dc->caps.max_slave_planes = 2;
dc->caps.max_slave_yuv_planes = 2;
dc->caps.max_slave_rgb_planes = 2;
dc->caps.is_apu = true;
dc->caps.post_blend_color_processing = true;
dc->caps.force_dp_tps4_for_cp2520 = true;
dc->caps.extended_aux_timeout_support = true;
dc->caps.dmcub_support = true;
/* Color pipeline capabilities */
dc->caps.color.dpp.dcn_arch = 1;
dc->caps.color.dpp.input_lut_shared = 0;
dc->caps.color.dpp.icsc = 1;
dc->caps.color.dpp.dgam_ram = 0; // must use gamma_corr
dc->caps.color.dpp.dgam_rom_caps.srgb = 1;
dc->caps.color.dpp.dgam_rom_caps.bt2020 = 1;
dc->caps.color.dpp.dgam_rom_caps.gamma2_2 = 1;
dc->caps.color.dpp.dgam_rom_caps.pq = 1;
dc->caps.color.dpp.dgam_rom_caps.hlg = 1;
dc->caps.color.dpp.post_csc = 1;
dc->caps.color.dpp.gamma_corr = 1;
dc->caps.color.dpp.dgam_rom_for_yuv = 0;
dc->caps.color.dpp.hw_3d_lut = 1;
dc->caps.color.dpp.ogam_ram = 1;
// no OGAM ROM on DCN301
dc->caps.color.dpp.ogam_rom_caps.srgb = 0;
dc->caps.color.dpp.ogam_rom_caps.bt2020 = 0;
dc->caps.color.dpp.ogam_rom_caps.gamma2_2 = 0;
dc->caps.color.dpp.ogam_rom_caps.pq = 0;
dc->caps.color.dpp.ogam_rom_caps.hlg = 0;
dc->caps.color.dpp.ocsc = 0;
dc->caps.color.mpc.gamut_remap = 1;
dc->caps.color.mpc.num_3dluts = pool->base.res_cap->num_mpc_3dlut; //2
dc->caps.color.mpc.ogam_ram = 1;
dc->caps.color.mpc.ogam_rom_caps.srgb = 0;
dc->caps.color.mpc.ogam_rom_caps.bt2020 = 0;
dc->caps.color.mpc.ogam_rom_caps.gamma2_2 = 0;
dc->caps.color.mpc.ogam_rom_caps.pq = 0;
dc->caps.color.mpc.ogam_rom_caps.hlg = 0;
dc->caps.color.mpc.ocsc = 1;
dc->caps.dp_hdmi21_pcon_support = true;
/* read VBIOS LTTPR caps */
if (ctx->dc_bios->funcs->get_lttpr_caps) {
enum bp_result bp_query_result;
uint8_t is_vbios_lttpr_enable = 0;
bp_query_result = ctx->dc_bios->funcs->get_lttpr_caps(ctx->dc_bios, &is_vbios_lttpr_enable);
dc->caps.vbios_lttpr_enable = (bp_query_result == BP_RESULT_OK) && !!is_vbios_lttpr_enable;
}
if (ctx->dc_bios->funcs->get_lttpr_interop) {
enum bp_result bp_query_result;
uint8_t is_vbios_interop_enabled = 0;
bp_query_result = ctx->dc_bios->funcs->get_lttpr_interop(ctx->dc_bios, &is_vbios_interop_enabled);
dc->caps.vbios_lttpr_aware = (bp_query_result == BP_RESULT_OK) && !!is_vbios_interop_enabled;
}
Keep in mind that the documentation of color capabilities are available at the Linux kernel Documentation.
Understanding the development history:
What has brought us to the current state?
9) Pinpoint relevant commits: Use git log and git blame to identify commits
targeting the code section you’re interested in.
10) Track regressions: If you’re examining the amd-staging-drm-next
branch, check for regressions between DC release versions. These are defined by
DC_VER in the drivers/gpu/drm/amd/display/dc/dc.h file. Alternatively,
find a commit with this format drm/amd/display: 3.2.221 that determines a
display release. It’s useful for bisecting. This information helps you
understand how outdated your branch is and identify potential regressions. You
can consider each DC_VER takes around one week to be bumped. Finally, check
testing log of each release in the report provided on the amd-gfx mailing
list, such as this one Tested-by: Daniel Wheeler:
Reducing the inspection area:
Focus on what really matters.
11) Identify involved HW blocks: This helps isolate the issue. You can find more information about DCN HW blocks in the DCN Overview documentation. In summary:
- Plane issues are closer to HUBP and DPP.
- Blending/Stream issues are closer to MPC, OPP and OPTC. They are related to DRM CRTC subjects.
This information was useful when debugging a hardware rotation issue where the cursor plane got clipped off in the middle of the screen.
Finally, the issue was addressed by two patches:
- [PATCH 21/22] drm/amd/display: Fix rotated cursor offset calculation
- [PATCH] drm/amd/display: fix cursor offset on rotation 180
12) Issues around bandwidth (glitches) and clocks: May be affected by calculations done in these HW blocks and HW specific values. The recalculation equations are found in the DML folder. DML stands for Display Mode Library. It’s in charge of all required configuration parameters supported by the hardware for multiple scenarios. See more in the AMD DC Overview kernel docs. It’s a math library that optimally configures hardware to find the best balance between power efficiency and performance in a given scenario.
Finding some clk variables that affect device behavior may be a sign of it. It’s hard for a external developer to debug this part, since it involves information from HW specs and firmware programming that we don’t have access. The best option is to provide all relevant debugging information you have and ask AMD developers to check the values from your suspicions.
- Do a trick: If you suspect the power setup is degrading performance, try
setting the amount of power supplied to the GPU to the maximum and see if
it affects the system behavior with this command:
sudo bash -c "echo high > /sys/class/drm/card0/device/power_dpm_force_performance_level"
I learned it when debugging glitches with hardware cursor rotation on Steam Deck. My first attempt was changing the clock calculation. In the end, Rodrigo Siqueira proposed the right solution targeting bandwidth in two steps:
Checking implicit programming and hardware limitations:
Bring implicit programming to the level of consciousness and recognize hardware limitations.
13) Implicit update types: Check if the selected type for atomic update may affect your issue. The update type depends on the mode settings, since programming some modes demands more time for hardware processing. More details in the source code:
/* Surface update type is used by dc_update_surfaces_and_stream
* The update type is determined at the very beginning of the function based
* on parameters passed in and decides how much programming (or updating) is
* going to be done during the call.
*
* UPDATE_TYPE_FAST is used for really fast updates that do not require much
* logical calculations or hardware register programming. This update MUST be
* ISR safe on windows. Currently fast update will only be used to flip surface
* address.
*
* UPDATE_TYPE_MED is used for slower updates which require significant hw
* re-programming however do not affect bandwidth consumption or clock
* requirements. At present, this is the level at which front end updates
* that do not require us to run bw_calcs happen. These are in/out transfer func
* updates, viewport offset changes, recout size changes and pixel
depth changes.
* This update can be done at ISR, but we want to minimize how often
this happens.
*
* UPDATE_TYPE_FULL is slow. Really slow. This requires us to recalculate our
* bandwidth and clocks, possibly rearrange some pipes and reprogram
anything front
* end related. Any time viewport dimensions, recout dimensions,
scaling ratios or
* gamma need to be adjusted or pipe needs to be turned on (or
disconnected) we do
* a full update. This cannot be done at ISR level and should be a rare event.
* Unless someone is stress testing mpo enter/exit, playing with
colour or adjusting
* underscan we don't expect to see this call at all.
*/
enum surface_update_type {
UPDATE_TYPE_FAST, /* super fast, safe to execute in isr */
UPDATE_TYPE_MED, /* ISR safe, most of programming needed, no bw/clk change*/
UPDATE_TYPE_FULL, /* may need to shuffle resources */
};
Using tools:
Observe the current state, validate your findings, continue improvements.
14) Use AMD tools to check hardware state and driver programming: help on understanding your driver settings and checking the behavior when changing those settings.
-
DC Visual confirmation: Check multiple planes and pipe split policy.
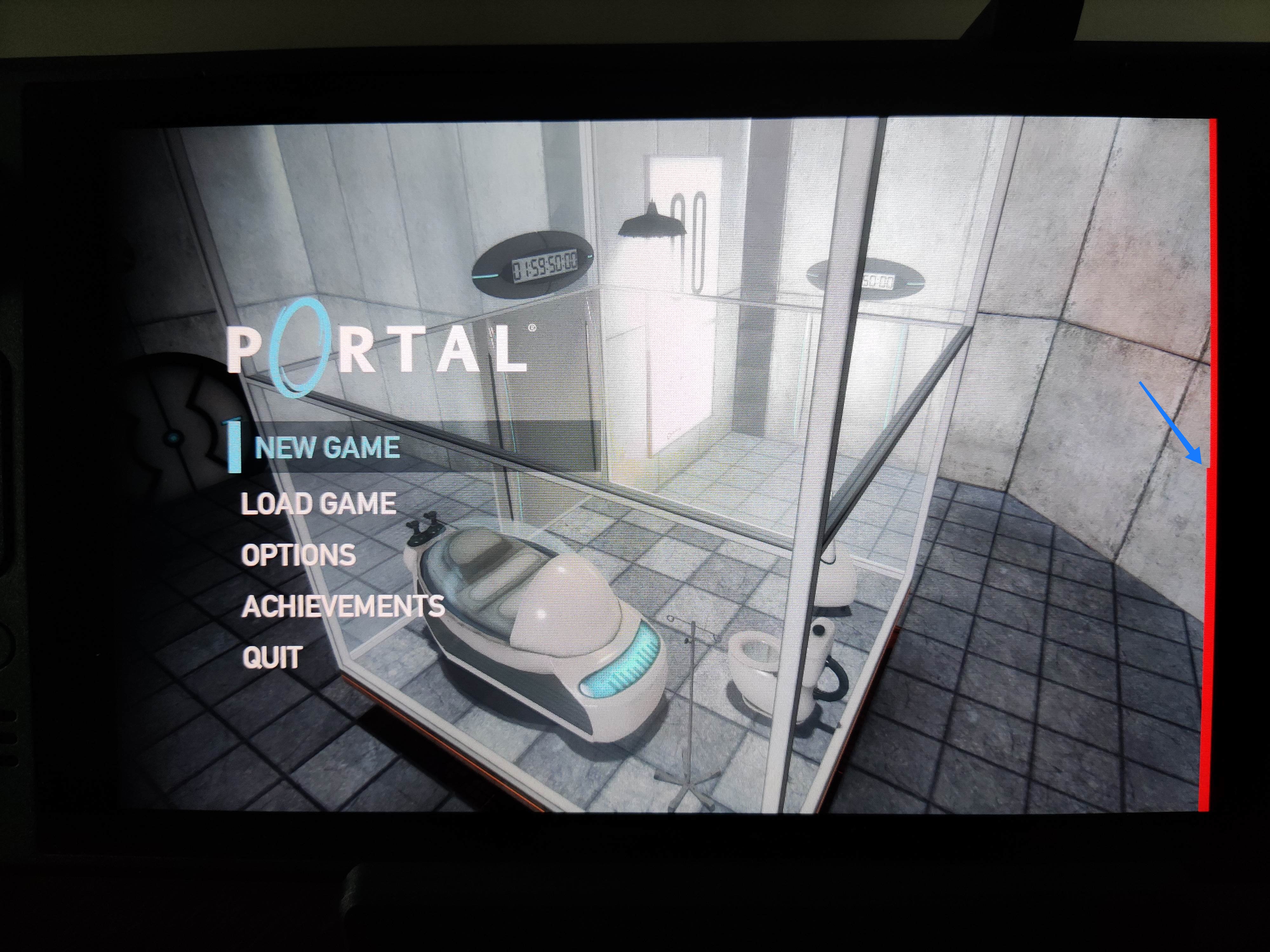
-
DTN logs: Check display hardware state, including rotation, size, format, underflow, blocks in use, color block values, etc.

-
UMR: Check ASIC info, register values, KMS state - links and elements (framebuffers, planes, CRTCs, connectors).
 Source: UMR project documentation
Source: UMR project documentation
15) Use generic DRM/KMS tools:
-
IGT test tools: Use generic KMS tests or develop your own to isolate the issue in the kernel space. Compare results across different GPU vendors to understand their implementations and find potential solutions. Here AMD also has specific IGT tests for its GPUs that is expect to work without failures on any AMD GPU. You can check results of HW-specific tests using different display hardware families or you can compare expected differences between the generic workflow and AMD workflow.
-
drm_info: This tool summarizes the current state of a display driver (capabilities, properties and formats) per element of the DRM/KMS workflow. Output can be helpful when reporting bugs.
Don’t give up!
Debugging issues in the AMD display driver can be challenging, but by following these tips and leveraging available resources, you can significantly improve your chances of success.
Worth mentioning: This blog post builds upon my talk, “I’m not an AMD expert, but…” presented at the 2022 XDC. It shares guidelines that helped me debug AMD display issues as an external developer of the driver.
Open Source Display Driver: The Linux kernel/AMD display driver is open source, allowing you to actively contribute by addressing issues listed in the official tracker. Tackling existing issues or resolving your own can be a rewarding learning experience and a valuable contribution to the community. Additionally, the tracker serves as a valuable resource for finding similar bugs, troubleshooting tips, and suggestions from AMD developers. Finally, it’s a platform for seeking help when needed.
Remember, contributing to the open source community through issue resolution and collaboration is mutually beneficial for everyone involved.
